Scrivo questa guida per tutti gli utenti che nell'ultimo periodo necessitano di recuperare dei dati da partizioni o dischi corrotti.
Inizio facendo una piccola premessa: I Software sopra citati lavorano in stretto contatto e quasi in parallelo. Photorec è il programma principale di recupero dati fisico mentre il secondo, TestDisk, è il programma per il recupero di partizioni perse, corrotte o rovinate. Inoltre permette di ripristinare boot vari e tabelle di partizioni che sono state danneggiate da qualche sw o da qualche installazione andata male.
Questi SW possono girare su vari ambienti e su quasi tutti i tipi di sistema operativo in commercio, da DOS a Windows a Unix.
In questa guida non mi soffermerò troppo sui passaggi di installazione dato che è praticamente tutto portable e non mi soffermerò sui passaggi in ambiente Unix, almeno non in questo momento (In una prossima revisione vedremo ![]() ).
).
Come già detto prima, il software è completamente portable quindi non necessità di installazione ma basta estrarre il rar che si scarica dal sito ufficiale. Download . Il software è in free download e non esistono versioni a pagamento. Scaricate solamente dal sito ufficiale!
Nel caso di recupero dati dall'hard disk o dalla partizione ufficiale di Windows, il sw si può avviare anche da boot. Potete trovare la suite aggiornata scaricando l'ultimate boot CD (Suite di programmi di test e non avviabile da boot (Chiavetta usb o CD)).
Premessa: Per il recupero dati serve sempre un supporto differente da quello soggetto al recupero. è possibile effettuare il recupero e salvataggio dati su una partizione dello stesso hard disk di recupero ma personalmente non lo consiglio.
ISTRUZIONI PER L'USO
1) La prima schermata che troverete all'avvio sarà la seguente:
Come si può notare, in questa schermata troveremo tutti gli hard drive disponibili per il recupero (Sia formattati in qualche file system che in modalità RAW).
Selezioniamo l'hard disk da cui dobbiamo recuperare i dati e procediamo.
2) La seconda schermata che troviamo è la scelta del tipo di partizione
Di solito Photorec identifica automaticamente il tipo di tabella di partizione che è installata sopra l'hard disk. Non entro nei dettagli di ogni tabella dato che, nella foto, già sono descritti abbastanza bene. Per win di solito la scelta ricade su Intel.
3) Proseguendo con i passaggi ci troviamo alla schermata più importante, cioè quella che ci indica tutte le partizioni
Sotto troviamo 3 scelte possibili:
a) Search: è l'opzione che fa partire la ricerca completa dei file sulla partizione interessata.
b) Options:
In questa schermata troviamo diverse scelte per raffinare la nostra ricerca e il nostro recupero.
- Paranoid: Di default, i file ricoverati sono verificati e i file corrotti respinti.
- Enable bruteforce: se vuoi recuperare file JPEG frammentati, notare che è un'operazione a uso intenso della CPU.
- Allow partial last cylinder: modifica come la geometria del disco è determinata, solo media non partizionate dovrebbero esserne affette.
- The expert mode: questa opzione permette all'utente di forzare le dimensioni dei blocchi e degli offset del filesystem.
- Enable Keep corrupted files: per mantenere i file anche se sono corrotti nella speranza che dei dati possono essere recuperati usando un altro strumento.
- Enable Low memory: se il tuo sistema non ha abbastanza memoria e va in crash durante il recupero. Potrebbe essere necessario per filesystem molto frammentati. Non usate questa opzione a meno che non sia assolutamente necessario.
c) L'ultima opzione ci permette di scegliere i tipi di file che il programma deve recuperare
Nella schermata troviamo solo alcune delle estensioni/formati recuperabili dal software. Vi rimando al sito ufficiale per scoprire i tantissimi formati recuperabili con Photorec. Link
4) Se abbiamo cliccato Search, avendo selezionato la partizione di nostro interesse, ci troveremo alla schermata di scelta del file system (Scelta diversa dalla tabella di partizione, occhio a non confonderli ![]() )
)
Ovviamente quelle più gettonate sono le solite NTFS,FAT32 o Ext. A meno che il file system non sia EXT (Ambiente Unix), selezionate Other per scelta NTFS o FAT32
5) Superato l'ostacolo File System, dovremo decidere la qualità della scansione. Le scelte possibili sono due: Free o Whole. Come già consigliano le parole e le descrizioni della sottostante schermata, la prima scelta andrà a cercare solamente nello spazio non allocato (Questa opzione è usufruibile solo per ext2/ext3, FAT12/FAT6/FAT32 e NTFS) e quindi questa opzione recupererà solamente i file cancellati. Mentre la seconda farà una scansione più approfondità e andrà a recuperare tutti i file disponibili sulla partizione (utile se la partizione è corrotta malamente).
6)
Siamo nella schermata di scelta del percorso di salvataggio dati. Come noteremo, la struttura dei path è basata su ambiente Unix (Come d'altronde è stato sviluppato il programma ![]() ). Per gli utenti che non amano Unix o che non hanno mai usato quell'ambiente, non si scoraggino e facciano le cose con calma.
). Per gli utenti che non amano Unix o che non hanno mai usato quell'ambiente, non si scoraggino e facciano le cose con calma.
Selezionando più volte .. potremo tornare alle cartelle precedenti (Un click, una cartella). Continuando a cliccare questa scelta, ci ritroveremo alla scelta delle unita (C: , D: , E: e cosi via), un pò come se avessimo un Risorse del Computer stile testuale. Qua possiamo vedere tutte le unità collegate internamente al sistema, quindi tutti gli eventuali hard disk secondari che abbiamo installato o le partizioni attive sul disco di riferimento. Nel caso non trovassimo l'hard disk esterno o la nostra memoria, possiamo andare a ricercarla in un altro percorso di riferimento perchè Unix, "crea" i collegamenti agli hard disk esterni sotto il path /media o /mnt. Nel caso dobbiamo andare ancora più a fondo e andare a cercare le partizioni degli hard disk esterni, il sistema monta di solito queste partizioni nel path /Volumes.
7) Fatta l'ultima scelta, parte il procedimento di recupero dati. La scansione si divide in 2 passate:
La passata 0, PhotoRec cerca i primi 10 file per determinare la dimensione dei blocchi.
Durante la passata 1 e oltre, i file sono recuperati compresi alcuni file frammentati.
I file recuperati sono scritti nelle cartelle recup_dir.1, recup_dir.2... . È possibile accedere ai file anche se il processo di recupero non è finito.
8) Eccoci arrivato all'ultimo punto della guida. Il resoconto finale!
L'ultima schermata ci stampa a video un resoconto totale dei file recuperati divisi per estensioni/formato.
Un altro punto a favore di questo programma è che se interrompete il recupero dati, appena fate ripartire Photorec, vi verrà proposta la scelta di proseguire da dove vi eravate fermati. Questa scelta però è valida solamente se il programma è stato avviato da un ambiente operativo e non da Boot di sistema.
IMHO, Photorec è il miglior programma per il recupero dati esistente per Windows in modalità Gratuita. Ne ho provati molti di quelli che trovi online ma cosi efficace come Photorec davvero non ne ho trovati. Ho testato anche qualche Suite a pagamento ma anche in quel caso non mi ha mai dato gli effetti desiderati. Aggiungo che nessuno SW è infallibile o perfetto, quindi il sw non recupera al 100% i dati che avete cancellato o perso per qualsiasi problema. Nel caso doveste recuperare a tutti i costi dei file e questi programmi non funzionano o non funzionano completamente, potete recarvi in centri di recupero dati specializzati.
Un altro aspetto molto importante per avere un ottimo successo di recupero dati è effettuare il recupero dati immediatamente o nel minor tempo possibile onde evitare sovrascritture sui blocchi di memoria dell'hard disk che comporterebbero una percentuale di recupero molto più bassa rispetto alla semplice cancellatura.
Come sempre spero che la guida sia di vostro gradimento e di utilità per chi frequenta la sezione e non. Rimango come sempre a disposizione per domande e mi scuso in anticipo per qualche errore di scrittura, nel caso ne trovaste qualcuno, non esitate a scrivermelo in risposta o in pm, correggerò appena possibile ![]()
Tiagullo

 Connettiti
Connettiti Registrati subito
Registrati subito




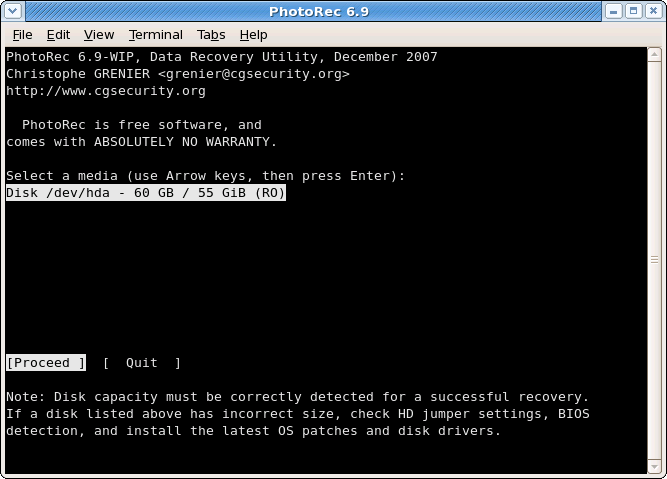
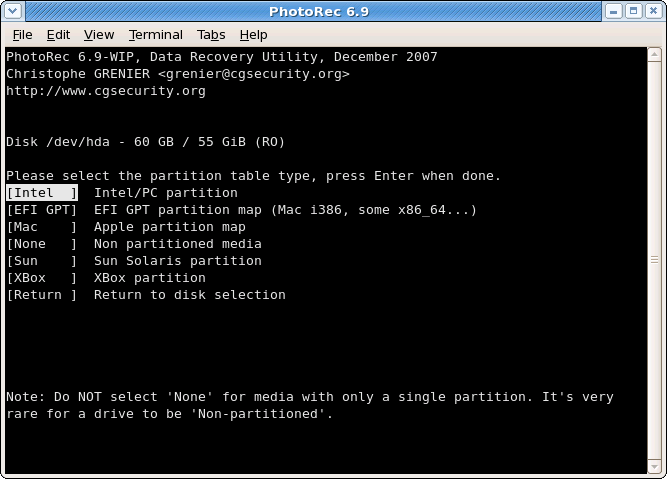
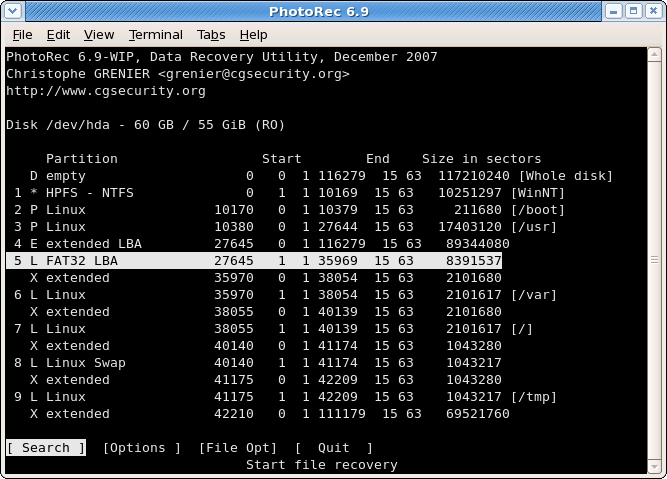
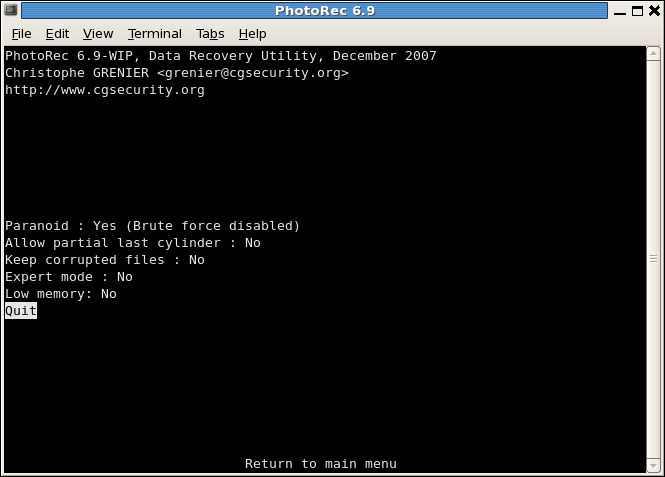
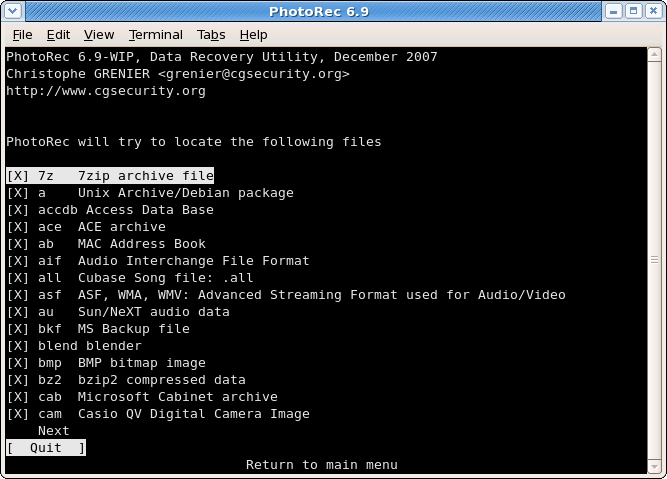
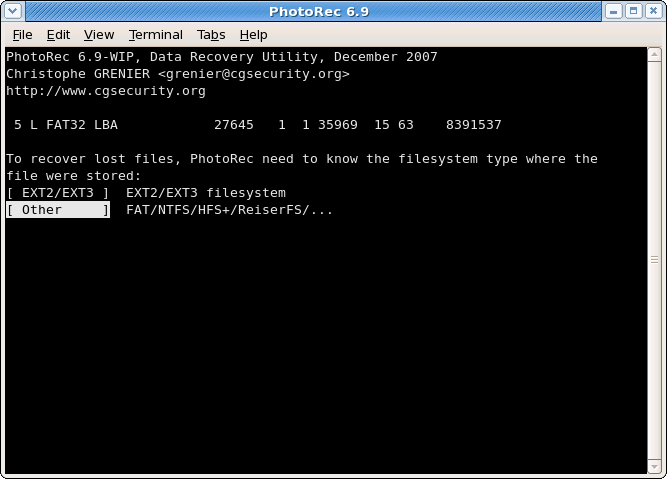
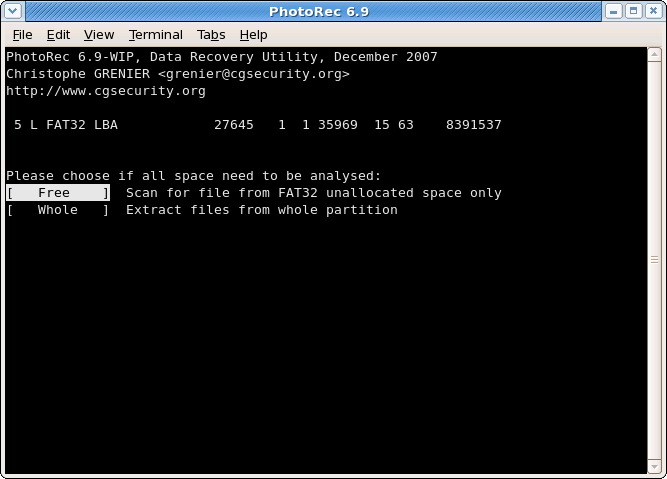
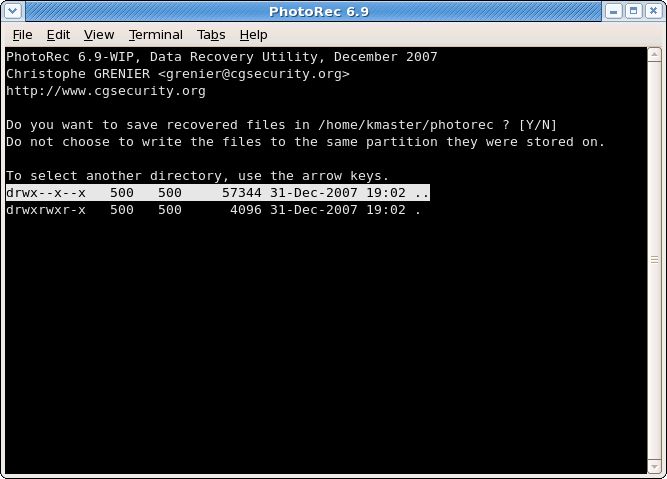
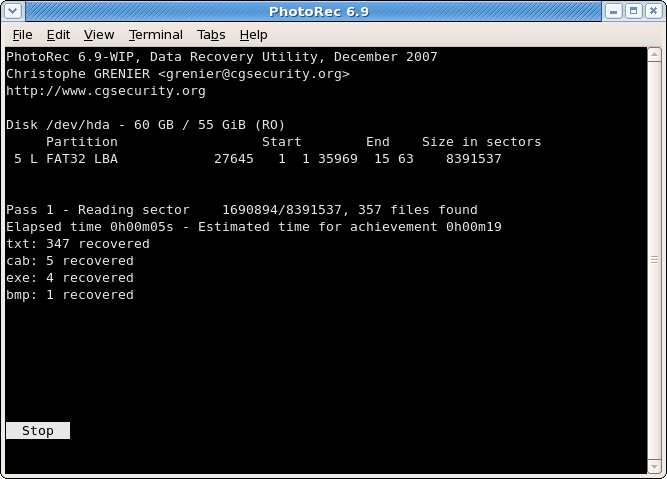
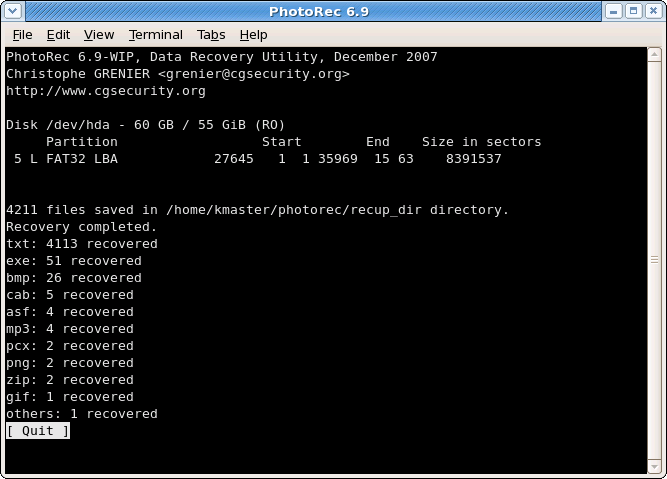
 Torna su
Torna su








