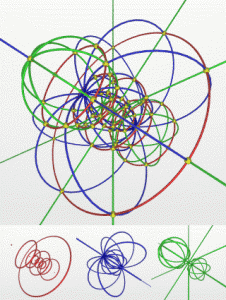(guida creata e gestita da Lyoto e Tiagullo)
L’introduzione iniziale che diamo ogni volta, quando si parla di overclock sui componenti, rimane valida anche qua su questa nostra ulteriore guida. Prima di mettere mano su settaggi e su valori della vostra scheda, vi consigliamo di leggere per bene tutta la guida seguendo anche i consigli e le cose da NON fare. I due creatori della guida (Lyoto e Tiagullo) non si prendono responsabilità di eventualità danni materiali o morali causati da un improprio utilizzo dei programmi di OC sulla vostra GPU.
Chiarito il punto iniziale, iniziamo ad elencare i programmi che ci serviranno per la procedura:
1) MSI AFTERBURNER: l’ultima versione è scaricabile a questo link
Questo programma, quello principale, ci permette di modificare le frequenze di Core Clock, Memory Clock e del Core Voltage. Inoltre ci permette di impostare e gestire i dati relativi alle temperature della nostra scheda e le velocità delle ventole per il raffreddamento della nostra GPU.
2)FURMARK: scaricabile a questo indirizzo.
Questo programma, invece, è stato creato apposta per mettere sotto stress la nostra GPU in modo tale da testare i valori (Core Clock, Memory Clock e Core Voltage) che abbiamo inserito attraverso Msi Afterburner.
3)GPU-Z: scaricabile a questo indirizzo.
Esso ci permette di monitorare tutti i dati della nostra scheda durante le fasi di test. Possiamo controllare le temperature, la percentuale di lavoro e i valori impostati da noi se sono realmente stati selezionati e cosi via.
BREVI ACCENNI PER IMPOSTARE E USARE CORRETTAMENTE MSI AFTERBURNER
Dopo aver scaricato il programma, che potete trovare nel link soprastante, installatelo seguendo i semplici passi dell’installazione. Vi troverete una schermata di questo tipo:
Appena aperto, cliccate su Settings, lo trovate in basso sotto le schermate delle barre.
Quando vi trovate la schermata, spuntate le opzioni:
avvia con Windows, avvia ridotto ad icona, sblocca controllo del voltaggio e sblocca monitoraggio del voltaggio.
Successivamente, cliccate, sempre da quella finestra, sulla tendina “ventola” e mettete la spunta sulla scelta “abilità il controllo automatico della ventola definito dall'utente” e vi ritroverete in questa schermata
Da qui, potrete gestire voi la velocità delle ventole delle GPU in funzione delle temperature raggiunte. Ad es. potrete impostare che a 50 gradi le ventole vadano al 50%, a 60 gradi al 65%, a 70 gradi al 75% e via dicendo. Dopo ogni modifica o spunta cliccate sempre su ok, per salvare i dati.
Dopo di che, cliccate su “grafici” dal menu a tendina e vi ritroverete qui:
In questa schermata, dovete selezionare uno alla volta i vari parametri che volete visualizzare durante le vostre sessioni di gioco o benchmark (Alcune di queste opzioni non verranno visualizzate durante le sessioni di Windows, ma solo sulle sessioni di gioco).
Es: dove dice temperatura GPU (a fianco dice “in OSD”), selezionate e sotto cliccate (come da foto) sulla spunta “mostra le informazione su schermo (tempo reale)” cosi durante il vostro gioco, avrete le temperature della vostra scheda video in tempo reale.
Per tutti gli altri valori (velocità ventola, contagiri ventola, frequenze core ecc....) dovrete fare la stessa procedura, ovvero prima selezionare e poi cliccare su “mostra informazioni in tempo reale”.
Fatto questo, cliccate su “informazioni schermo” sempre dal menu a tendina e vi troverete in una finestra dove potrete selezionare le eventuali combinazioni di tasti per avere su schermo le temperature, le velocità di ventole e altri dati che a voi possono servire oppure potrete selezionare (come da foto, cliccando sulla spunta) che vi siano illustrate su schermo mentre giocate data e ora del sistema e l'onscreen del display delle varie foto che potrete scattare col programma (cose che comunque ci riguardano relativamente nel discorso overclock GPU).
Infine nel menu a tendina “interfaccia utente”, potrete modificare la lingua del programma e metterla in italiano in caso il programma scaricato o durante l’installazione la lingua sia stata impostata in un lingua differente da quella che volete. Vedasi la foto per eventuali chiarimenti.
Ora che il programma è stato impostato correttamente, possiamo procedere con l’overclock del nostro componente grafico.
Riavviate il sistema per impostare tutte le opzioni selezionate precedentemente ed a Windows attivo, troverete una schermata come la seguente da cui potrete impostare i dati relativi a Core Voltage, Core Clock, Memory Clock e Fan Speed.
Spieghiamo brevemente cosa significano i termini delle barre che dovremo modificare:
Core Voltage: indica il voltaggio della scheda video;
Core Clock: indica la frequenza del core della GPU;
Memory Clock: indica la frequenza della memoria della GPU;
Fan Speed: indica la velocità delle ventole ma se avete impostato i valori delle velocità delle ventole in funzione delle temperature (Vedi descrizione finestra “ventola”), cosa che si consiglia di fare, allora qua sopra non dovrete cambiare nulla.
In basso a sinistra, come da foto, mettete la spunta dove dice “Apply overclocking at system startup” se volete che il vostro overclock sia automaticamente impostato all'accensione del sistema.
NB: Ogni volta che modificherete un parametro, dovrete cliccare su “apply” e salvare il profilo cliccando sul tasto “save” ogni volta che andrete a modificare un parametro in modo tale da salvare eventuali profili di overclock stabili.
BREVE ACCENNO SU COME USARE CORRETTAMENTE FURMARK PER TESTARE LA SCHEDA
ATTENZIONE: COME TEST DI STABILITA' CONSIGLIAMO ANCHE MSI KOMBUSTOR E UNIGINE HEAVEN E PER QUESTO VI RIMANDO ALLA PARTE FINALE DELLA NOSTRA GUIDA IN "TEST DI STABILITA' ALTERNATIVO"
Prima di cominciare con l'overclock vero e proprio, è bene anche chiarire alcuni dettagli relativi a questo programma, in modo avere le giuste nozioni dei comportamenti da fare durante i test.
Dopo aver scaricato il programma, installatelo seguendo i semplici passi di installazione.
All’apertura del programma, vi troverete in una schermata come quella in foto, selezionate i settagli come visualizzati nell’immagine e salvate. Il Full Screen potete decidere se selezionarlo o no a vostra scelta.
[spoiler]
Quando, nei passi successivi, verrà detto di testare la scheda, cliccate su “burn-in test” a destra del piccolo pannello resolution.
Inoltre, si consiglia di cliccare su “setting” in basso a sinistra, andare sull’opzione “Gpu temperature allarm” e mettere la spunta inserendo come valore di allarme “80” in modo tale che se la temperatura durante i test superi questo valore, altamente sconsigliato, il programma vi avviserà con un messaggio; si consiglia di mantenere il contatto visivo col monitor per tutta la durata del test.
PASSIAMO ORA ALL' OVERCLOCK VERO E PROPRIO, CHE DIVIDEREMO IN DUE PARTI.
1) OVERCLOCK DELLE FREQUENZE SENZA AUMENTARE IL CORE VOLTAGE (SICURISSIMO MA AUMENTO PRESTAZIONALE MINIMO)
Questa forma di overclock è la più sicura dato che non comporta modifiche al voltaggio ma comporta un incremento dei valori di Core Clock e Memory Clock molto marginali e quindi avrete un incremento prestazionale non elevato.
Incominciamo col modificare il CORE CLOCK tramite Msi Afterburner. Aumentate il vostro Core Clock di circa +15 MHz alla volta inserendo il valore a mano, cliccando su invio e successivamente su apply. Es. se il vostro core clock è impostato di base sugli 800 MHz, settatelo su 815 MHz.
Fatto ciò aprite Furmark e fate partire il BURN-IN TEST come consigliato sopra; contemporaneamente tenete aperto anche GPU-Z per vedere se la GPU lavora effettivamente al 99%.
Fatelo andare per almeno 20/30 minuti, assicurandovi che la temperature non superino gli 80 gradi, in caso contrario BLOCCATE IMMEDIATAMENTE IL TEST!!
Se durante il test vi imbattete in problemi come comparsa di artefatti, righe, alterazioni di colore di vario genere, movimenti scattosi o punti bianchi, crash del sistema o del programma che ci costringe a resettare, allora dovrete aumentare la frequenza del core clock non più a +15 MHz ma a soli +10 MHz (dal nostro esempio quindi avremo core clock non più a 800 MHz di base ma a 810 MHz).
Quindi ripetete il test di sopra per altri 20/30 minuti. Se ci sono gli stessi problemi sopra descritti, allora diminuite ancora l’incremento di Core Clock a +5 MHz anziché +10 MHz.
Se il test non da segni di instabilità, allora salvate il profilo e la frequenza con Msi Afterburner e provate ad aumentare di altri +15 MHz (quindi non più 815 MHz come da esempio ma bensì 830 MHz) e ripetete il test. Se ci sono problemi diminuite ad un ulteriore +10 MHz (815 MHz stabili +10 MHz = 825 MHz e rifate il test).
Cosi facendo, dopo varie prove, arriverete ad un punto che non vi sarà più possibile aumentare il Core Clock se non aumentando il Core Voltage, passaggio che vedremo successivamente.
Per quanto riguarda il Memory Clock, applicate la stessa strategia che avete utilizzato per il Core Clock procedendo a piccoli step nella stessa identica maniera sopra descritta.
Quando avrete trovato la vostra frequenza massima stabile sia di Core Clock che di Memory Clock, potete benissimo salvare il profilo dato che non avendo aumentato il voltaggio, tali settaggi si possono usare TRANQUILLAMENTE in uso daily, a patto ovviamente di tenere sotto controllo le temperature dove, nel gaming, non devono MAI superare i 75/80 gradi.
2) OVERCLOCK DELLE FREQUENZE CON AUMENTO DEL CORE VOLTAGE (PERICOLOSO SOLO SE SI ESAGERA MA GARANTISCE AUMENTI PRESTAZIONALI CONSISTENTI)
Una volta trovate le giuste frequenze di Core Clock e Memory Clock con i passaggi precedenti, si può provare ad aumentare il core voltage per cercare di avere aumenti di frequenze maggiori.
Supponiamo che la nostra scheda avesse inizialmente, di fabbrica, un Core Clock di base di 800 MHz, un Memory Clock di 2048 e Core Volta sui 1050 mV.
Dopo avere seguito i passaggi sopra supponiamo di essere arrivati, senza toccare il voltaggio, a delle frequenze STABILI di:
Core clock: 840 MHz
Memory clock: 2098 MHz
Ora se volessimo aumentare ancora le frequenze, l'unica scelta sarebbe quella di aumentare il Core Voltage.
Per far ciò, aumentiamo di piccoli step di +25 mV il Core Voltage, portando cosi da 1050 mV a 1075 mV il nostro Core Voltage. Fatto questo, clicchiamo su apply.
Aumentato di uno step il Core Voltage, seguiamo la stessa procedura descritta sopra per aumentare Core Clock e Memory Clock, facedo SEMPRE i test di stabilità con Furmark. Aumentiamo i valori finchè il nostro voltaggio mantiene il test senza creare instabilità nel sistema.
Seguendo sempre il nostro esempio, mettiamo di essere arrivati a queste frequenze STABILI:
Core Clock: 880 MHz
Memory Clock: 2140 MHz
Core Voltage: 1075 mV
Se volessimo ulteriormente aumentare le frequenze, dovremo aumentare di altri +25 mV il voltaggio e procedere sempre nella medesima maniera (Piccoli step e test di stabilità per ogni aumento).
Arriveremo quindi ad un punto che non sarà più possibile aumentare, sempre di +25 mV alla volta, il Core Voltage dato che esso sarà limitato dallo stesso programma.
Solitamente il voltaggio massimo raggiungibile con Msi Afterburner, ma anche con molti altri programmi similari, è di 1150 mV, voltaggio che vi sconsiglio di raggiungere se non per effettuare singoli Benchmark!
Comunque sia, le schede di ultima generazione possono tranquillamente sostenere in daily un voltaggio di 1100 mV, ammesso che il dissi della GPU sia di buon livello e che il case sia comunque areato in maniera ottima. Ovviamente le temperature non devono MAI superare i 75-80 gradi nei test e durante il gaming.
Ci sono infine vari modi per aumentare il valore di Core Voltage, modificabile tramite Msi Afterburner. Uno di questi, da noi testato sulla Nvidia GTX 580 Twin Frozr 2, consiste nel flashare il bios della GPU in modo da aumentare il limite massimo di Core Voltage modificabile (noi lo ho portato,per prova, ad un massimo 1213 mV) ma sia chiaro che questo procedimento è ALTAMENTE SCONSIGLIATO ED ESTREMAMENTE PERICOLOSO ergo abbiamo omesso volontariamente di inserire la procedura apposita.
Con l'overclock della GPU tramite modifica del voltaggio, nel limite previsto da Afterburner e simili, avrete risultati più che soddisfacenti senza rischiare di bruciare 200/300 euro, anche di più in alcuni casi, di GPU a patto che si seguano i piccoli suggerimenti inseriti in questa guida e sempre a patto che non si usi in daily un Voltage maggiore di 1150 mV. Aumentare il voltaggio di +50 o +75 (sempre a step di +25) è già più che sufficiente per avere aumenti prestazionali validi ed efficaci.
Infine vi lascio il link di http://unigine.com/p...eaven/download/ versione Basic nel qual caso alcuni di voi vogliano testare e fare dei Bench della propria GPU appena overcloccata. (Cosi magari da aprire una classifica anche riguardante questo tipo di benchmark.
TEST DI STABILITA' ALTERNATIVO
Un ulteriore metodo di testare la stabilità della scheda , nel caso che la schermata di furmark dovesse risultare troppo "psichedelica" per i vostri gusti, è quello di usare appunto unigine heaven in loop continuo , l'importante è che la scheda lavori al 99% e che il test duri appunto almeno 20/30 minuti.
Inoltre aggiungo che potete usare , come stress test di stabilità , l'ottimo msi kombustor che potete scaricare in concomitanza con il download/installazione di msi afterburner
MSI KOMBUSTOR STRESS TEST versione 2.5.0
Fate partire il programma e andate su settings ,da qui impostate come da foto :
Poi cliccate su GPU burn-in e impostate i settaggi come da foto seguente:
Infine cliccate , sempre dalla schermata GPU burn-in, su GPU burn-in TEST , cosi facendo farete partire il test :
Fatelo andare per 15-20 minuti dopo ogni step di overclock e controllate CON ATTENZIONE le temperature e che non ci siano linee strane,scatti o qualsiasi altro tipo di artefatto durante il test!
Non esitate a farci notare le vostre impressioni , se notate errori o avete dubbi sulla guida fateceli presenti nel topic stesso

 Connettiti
Connettiti Registrati subito
Registrati subito
 Guest_LyotoeYe
Guest_LyotoeYe
 Torna su
Torna su